Customer Support
- File Prep Instructions
- Print Templates
- Print File Formats
- Canva
- FAQ's
- FTP Help
- Online Ordering Help
- Get a Quote
- Send a Comment
- Ask a Question
"Keep on doing what you’re are doing. You have great customer service and quick turn around on orders!!"
- Gundersen Health System
Canva Print Prep Instructions
These instructions will help to setup bleeds and crop marks for Canva
Using Bleed
- Create or open an existing design.
- From the menu bar, select File then View settings.
- Select Show print bleed. A border of dashed lines will appear close to the edges of your design. This bleed margin is fixed based on print production standards and cannot be adjusted.
- If you see white gaps around the design edges, resize or stretch your background to cover them. Stretch elements, that you don't mind being cut, around the edges as well.
Adding Crop Marks
- Add bleed to your design (see above).
- On the menu bar, select Share.
- Select Download.
- On the File type dropdown, select PDF Print.
- Tick the Crop marks and bleed checkbox and Flatten PDF checkbox.
- Choose your color profile. DigiCOPY prints using the CMYK (Cyan, Magenta, Yellow, and Key (black)) color mode and not RGB (Red, Green, Blue). Canva requires you to have a paid subscription for CYMK downloading. If you choose to download your file in RGB, there may be some variation in the printed colors. It is highly recommended to convert RGB files to CMYK prior to printing. This ensures that the colors on the digital file align more closely with the final printed output.
- Select Download or Pay and Download.
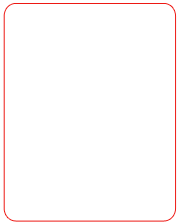

Save time
& money!
& money!
Need a digital version of your hardcopy document? Our OCR scanning software allows us to take your hard copies and turn them into workable Microsoft Word or Excel documents. Save time and money today! Stop by one of our Locations for more information.



